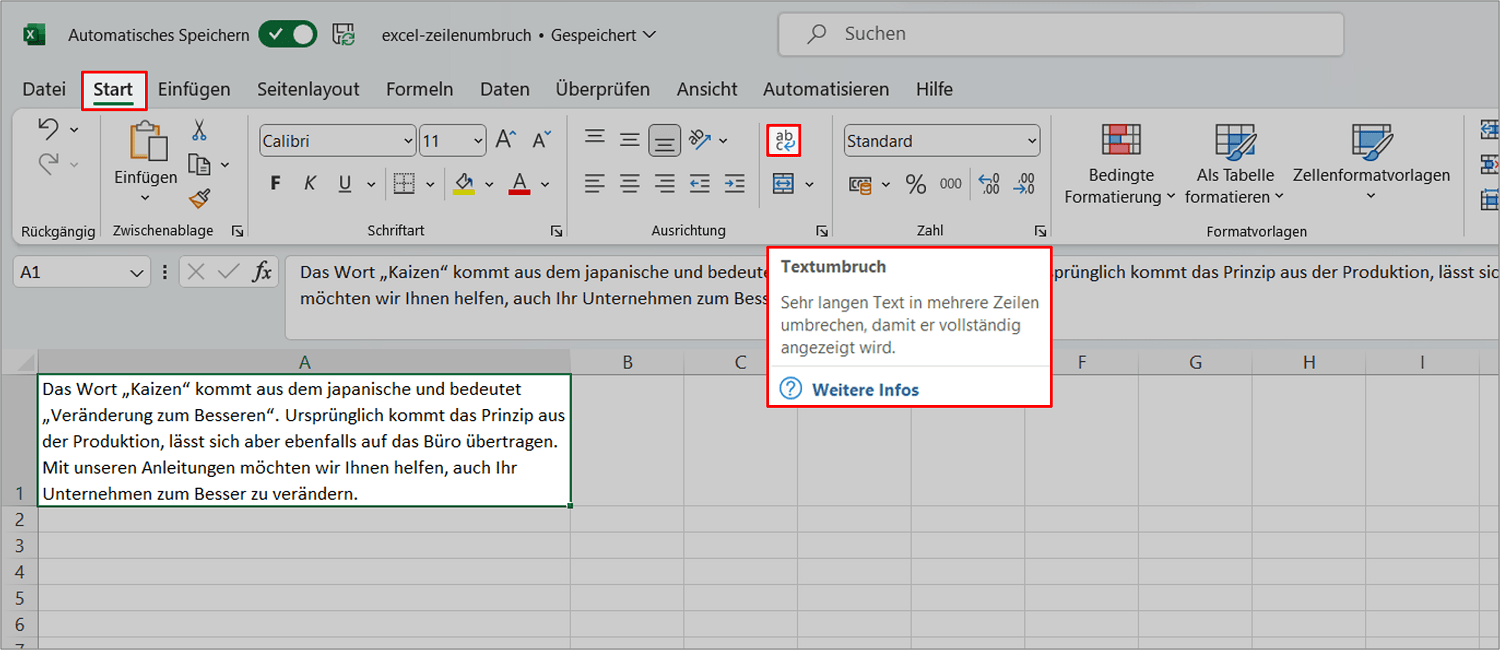Word Zeilenumbrüche meistern: Tipps & Tricks für perfekte Texte
Kennen Sie das? Ihr Word-Dokument sieht aus wie ein Schlachtfeld aus unkontrollierten Zeilenumbrüchen? Absätze enden abrupt, Wörter werden auseinandergerissen, und das ganze Layout wirkt unprofessionell. Wie ein Kuchen, der nicht richtig aufgegangen ist: die Zutaten stimmen, aber die Ausführung hapert. Doch keine Sorge, mit den richtigen Techniken können Sie die Kontrolle über die Zeilenumbrüche in Ihren Word-Dokumenten zurückgewinnen und für ein perfektes Textbild sorgen – wie ein perfekt geschnittener Kuchen, der zum Genuss einlädt.
Die korrekte Handhabung von Zeilenumbrüchen ist essenziell für ein professionelles Erscheinungsbild Ihrer Dokumente. Ob für Briefe, Berichte oder wissenschaftliche Arbeiten: ein sauberes Layout ist die Grundlage für Lesbarkeit und Verständlichkeit. Dieser Artikel bietet Ihnen einen umfassenden Überblick über die verschiedenen Möglichkeiten, Zeilenumbrüche in Word zu bearbeiten, anzupassen und zu optimieren. Von einfachen Korrekturen bis hin zu fortgeschrittenen Formatierungsoptionen – wir decken alles ab, was Sie wissen müssen, um Ihren Texten den letzten Schliff zu verleihen.
Die Anpassung des Textflusses in Word ist oft eine Herausforderung. Mal springt eine einzelne Zeile auf die nächste Seite, mal kleben Wörter aneinander, die eigentlich getrennt gehören. Das Problem der unkorrekten Zeilenumbrüche ist weit verbreitet und kann zu Frustration führen. Doch die Lösung ist oft einfacher als gedacht. Mit ein paar Klicks und den richtigen Einstellungen können Sie die Zeilenumbrüche in Word bändigen und für einen harmonischen Textfluss sorgen.
Zeilenumbrüche in Word beeinflussen nicht nur das Aussehen, sondern auch die Lesbarkeit Ihres Textes. Zu kurze Zeilen oder ungünstige Trennungen stören den Lesefluss und können den Leser ablenken. Daher ist es wichtig, die verschiedenen Arten von Zeilenumbrüchen zu verstehen und gezielt einzusetzen. Dieser Artikel erklärt Ihnen die Unterschiede zwischen automatischen und manuellen Zeilenumbrüchen, harten und weichen Trennungen und zeigt Ihnen, wie Sie diese effektiv nutzen können.
Word bietet eine Vielzahl von Werkzeugen und Optionen, um Zeilenumbrüche zu kontrollieren. Von der einfachen Anpassung der Absatzformatierung bis hin zur Verwendung von Sonderzeichen und versteckten Formatierungscodes – die Möglichkeiten sind vielfältig. Wir zeigen Ihnen, wie Sie diese Werkzeuge effektiv einsetzen und Ihre Texte optimal gestalten. Lernen Sie, wie Sie ungewollte Zeilenumbrüche vermeiden, Wörter korrekt trennen und den Textfluss optimieren, sodass Ihre Dokumente professionell und ansprechend wirken.
Die Geschichte der Zeilenumbruchsteuerung ist eng mit der Entwicklung von Textverarbeitungsprogrammen verbunden. Früher, in den Zeiten der Schreibmaschine, musste der Zeilenumbruch manuell durchgeführt werden. Mit dem Aufkommen von Computern und Textverarbeitungsprogrammen wie Word wurde dieser Prozess automatisiert. Die Herausforderung besteht heute darin, diese Automatisierung zu kontrollieren und an die individuellen Bedürfnisse anzupassen.
Manuelle Zeilenumbrüche entstehen durch Drücken der "Enter"-Taste. Automatische Zeilenumbrüche werden von Word selbständig am Ende einer Zeile eingefügt. Ein bedingter Trennstrich ermöglicht es Word, ein Wort nur am Zeilenende zu trennen. Durch die Verwendung des geschützten Leerzeichens können Sie verhindern, dass Wörter am Zeilenende getrennt werden.
Vor- und Nachteile der manuellen Zeilenumbruchsteuerung
| Vorteile | Nachteile |
|---|---|
| Genauer Kontrolle über das Layout | Zeitaufwendig |
| Vermeidung von ungewollten Trennungen | Kann bei Änderungen im Text zu Problemen führen |
Bewährte Praktiken: 1. Verwenden Sie Absatzmarken sparsam. 2. Nutzen Sie bedingte Trennstriche. 3. Verwenden Sie geschützte Leerzeichen. 4. Kontrollieren Sie die Einstellungen für Silbentrennung. 5. Überprüfen Sie das Layout in der Druckvorschau.
Beispiele: 1. Vermeidung von Hängenden Zeilen. 2. Korrekte Trennung von Namen. 3. Formatierung von Adressen. 4. Gestaltung von Tabellen. 5. Erstellung von Inhaltsverzeichnissen.
FAQ: 1. Wie verhindere ich, dass eine einzelne Zeile auf die nächste Seite rutscht? 2. Wie kann ich Wörter korrekt trennen? 3. Wie füge ich einen manuellen Zeilenumbruch ein? 4. Wie entferne ich einen manuellen Zeilenumbruch? 5. Was ist ein geschütztes Leerzeichen? 6. Wie aktiviere ich die automatische Silbentrennung? 7. Wie kann ich die Einstellungen für die Silbentrennung anpassen? 8. Wie vermeide ich Hängende Zeilen?
Tipps & Tricks: Nutzen Sie die Tastenkombination "Shift + Enter" für einen Zeilenumbruch ohne neuen Absatz. Überprüfen Sie die Absatzformatierung auf ungewollte manuelle Zeilenumbrüche.
Zusammenfassend lässt sich sagen, dass die korrekte Handhabung von Zeilenumbrüchen in Word entscheidend für ein professionelles und leserfreundliches Dokument ist. Von der Vermeidung von Hängenden Zeilen bis zur korrekten Trennung von Wörtern – die Beherrschung der verschiedenen Techniken zur Zeilenumbruchsteuerung ermöglicht es Ihnen, Ihre Texte optimal zu gestalten und ein ansprechendes Layout zu erzielen. Die verschiedenen Optionen, die Word bietet, erlauben Ihnen eine präzise Kontrolle über den Textfluss und die Formatierung Ihrer Dokumente. Nutzen Sie die in diesem Artikel vorgestellten Tipps und Tricks, um Ihre Word-Dokumente auf das nächste Level zu heben und ein perfektes Ergebnis zu erzielen. Experimentieren Sie mit den verschiedenen Einstellungen und finden Sie heraus, welche Methode für Ihre individuellen Bedürfnisse am besten geeignet ist. Ein sauberes und professionelles Layout ist die Visitenkarte Ihrer Texte und trägt maßgeblich zum Erfolg Ihrer Kommunikation bei.
Geheimnisse des bienenstocks ein blick hinter die waben
Taylor swift und der grammy eine erfolgsgeschichte
Corona regeln deutschland ruckblick und bedeutung