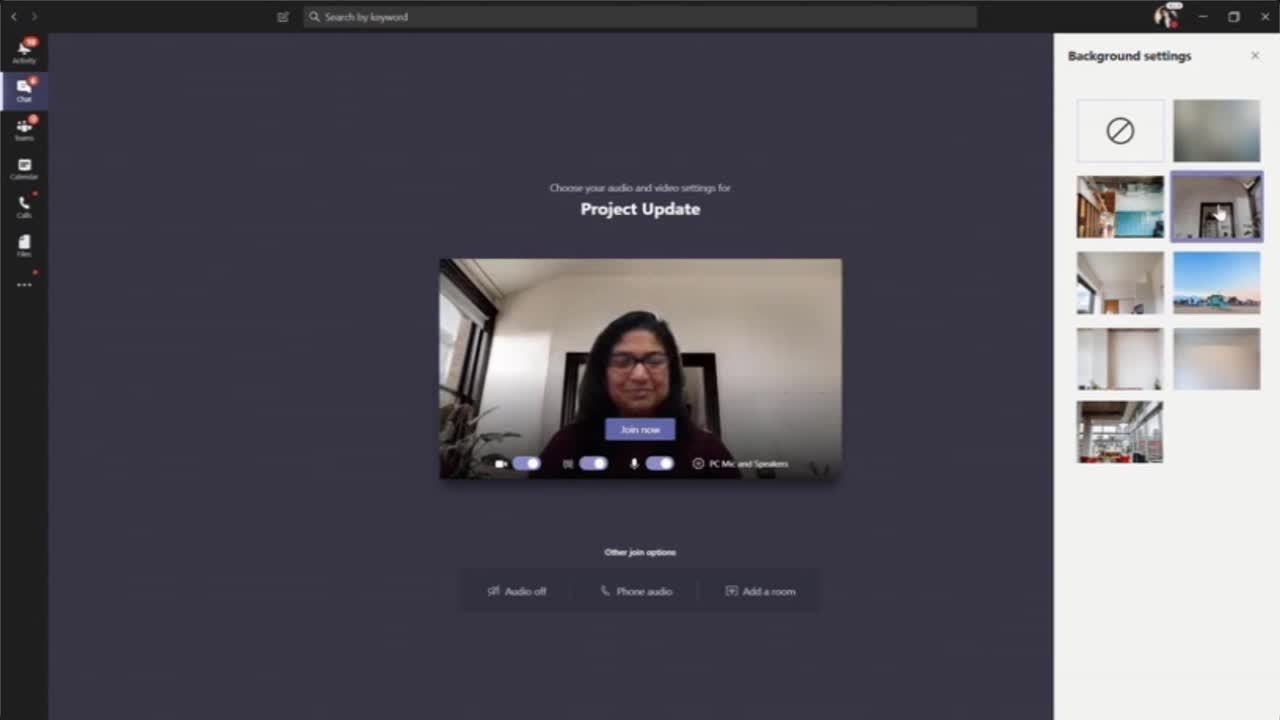Videokonferenzen im Homeoffice: So wirkt Ihr Hintergrund immer professionell
Sie arbeiten im Homeoffice und nehmen regelmäßig an Videokonferenzen teil? Dann kennen Sie bestimmt die Herausforderung, einen geeigneten Hintergrund für Ihre Videoanrufe zu finden. Ein unaufgeräumter Schreibtisch oder neugierige Blicke von Familienmitgliedern wirken im beruflichen Kontext schnell unprofessionell. Die Lösung: ein fest eingestellter Hintergrund für Ihre Videokonferenzen.
Mit einem vordefinierten Hintergrundbild in Microsoft Teams gestalten Sie Ihre Arbeitsumgebung im Handumdrehen professioneller und lenken die Aufmerksamkeit auf sich, nicht auf Ihr Wohnzimmer. Egal ob Bücherregal, Firmenlogo oder Urlaubsidylle – mit dem passenden Hintergrundbild setzen Sie sich optimal in Szene und sorgen für einen positiven ersten Eindruck bei Kollegen und Geschäftspartnern.
Die Möglichkeit, virtuelle Hintergründe zu verwenden, hat sich in den letzten Jahren zu einem unverzichtbaren Werkzeug für Videokonferenzen entwickelt. Ursprünglich als spielerisches Feature gedacht, hat die Funktion schnell an Bedeutung gewonnen, da immer mehr Menschen von zu Hause aus arbeiten und die Grenzen zwischen Arbeits- und Privatleben zunehmend verschwimmen.
Ein Hauptgrund für die Popularität von festen Hintergrundbildern ist die Möglichkeit, die Privatsphäre zu schützen. Statt Ihren Kollegen ungewollt Einblicke in Ihr Zuhause zu gewähren, können Sie mit einem neutralen Hintergrundbild für eine klare Trennung zwischen Berufs- und Privatleben sorgen. Dies ist besonders wichtig, wenn Sie in einer kleinen Wohnung arbeiten oder Kinder im Haushalt haben.
Darüber hinaus bieten feste Hintergründe die Möglichkeit, ein einheitliches und professionelles Erscheinungsbild zu schaffen, was besonders für Unternehmen und Organisationen von Bedeutung ist. Stellen Sie sich vor, alle Mitarbeiter präsentieren sich in Videokonferenzen vor dem gleichen Hintergrund mit Firmenlogo - das stärkt den Teamgeist und sorgt für einen professionellen Auftritt nach außen.
Vorteile eines fest eingestellten Hintergrundbildes:
| Vorteil | Erläuterung |
|---|---|
| Professionalität | Ein neutraler und aufgeräumter Hintergrund lässt Sie professioneller wirken. |
| Privatsphäre | Schützen Sie Ihre Privatsphäre, indem Sie Ihren tatsächlichen Hintergrund verbergen. |
| Branding | Verwenden Sie ein Hintergrundbild mit Firmenlogo, um die Markenidentität zu stärken. |
Schritt-für-Schritt-Anleitung: So richten Sie Ihren Standardhintergrund in Microsoft Teams ein
1. Öffnen Sie Microsoft Teams und klicken Sie auf Ihr Profilbild.
2. Wählen Sie "Einstellungen" und dann "Geräte".
3. Unter "Hintergrund" finden Sie eine Auswahl an Standardhintergründen.
4. Klicken Sie auf das gewünschte Bild, um es auszuwählen.
5. Optional: Laden Sie Ihr eigenes Hintergrundbild hoch, indem Sie auf "Neu hinzufügen" klicken.
Bewährte Praktiken für die Auswahl und Verwendung von Hintergrundbildern
- Wählen Sie ein Bild, das zu Ihrer Branche und Ihrem Unternehmen passt.
- Achten Sie auf eine hohe Bildqualität und vermeiden Sie unscharfe oder pixelige Bilder.
- Verwenden Sie helle und freundliche Farben, die nicht von Ihnen ablenken.
- Testen Sie den Hintergrund vorab in einer Testbesprechung, um sicherzustellen, dass er gut aussieht.
- Vermeiden Sie Hintergrundbilder, die zu unruhig oder ablenkend sind.
Häufig gestellte Fragen (FAQ)
Frage: Kann ich auch eigene Bilder als Hintergrund verwenden?
Ja, in Microsoft Teams können Sie Ihre eigenen Bilder als Hintergrund hochladen.
Frage: Funktioniert das auch mit anderen Videokonferenz-Tools?
Viele Videokonferenz-Tools bieten ähnliche Funktionen. Informieren Sie sich in den Einstellungen Ihres jeweiligen Tools.
Frage: Was kann ich tun, wenn mein Hintergrund flackert?
Stellen Sie sicher, dass Ihr Computer die Systemanforderungen für virtuelle Hintergründe erfüllt. Manchmal hilft es auch, die Kamera neu zu starten.
Die Möglichkeit, einen Standardhintergrund in Videokonferenzen festzulegen, hat sich zu einem unverzichtbaren Werkzeug für alle entwickelt, die von zu Hause aus arbeiten oder regelmäßig an Online-Meetings teilnehmen. Indem Sie Ihren Hintergrund anpassen, schaffen Sie eine professionelle Atmosphäre, schützen Ihre Privatsphäre und sorgen für einen reibungslosen Ablauf Ihrer Videokonferenzen.
Probieren Sie es aus und überzeugen Sie sich selbst von den Vorteilen eines fest eingestellten Hintergrundbildes!
Passwort vergessen losungen und sicherheitstipps
Deutsche marine logo bedeutung geschichte und verwendung
Excel nach wert suchen und zeile ausgeben so gehts