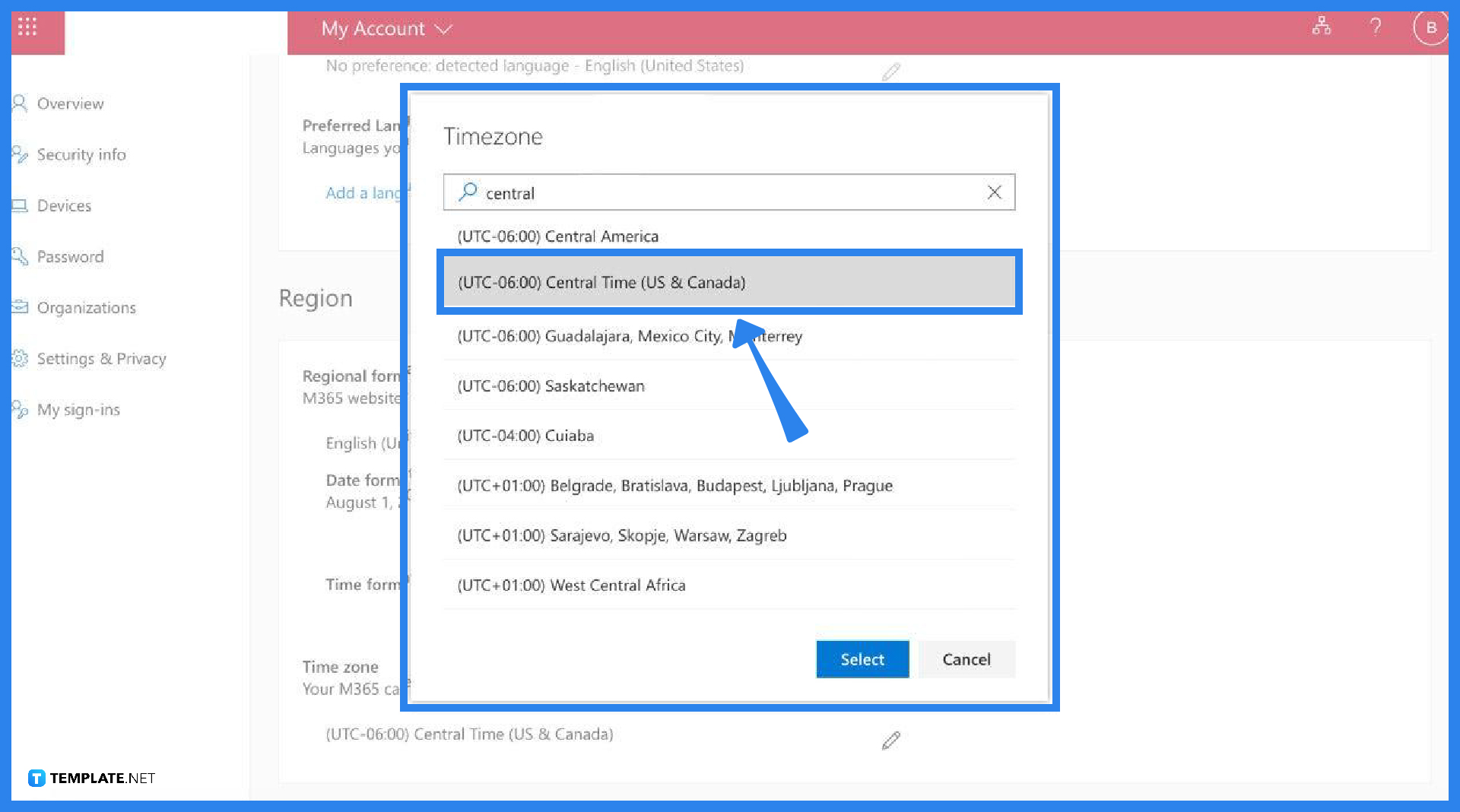Teams Hintergrundbild ändern: Mehr als nur Pixelzauber
Du starrst auf den Bildschirm, ein wichtiges Meeting steht bevor, aber irgendetwas stört dich? Richtig, der ewig gleiche, langweilige Hintergrund in deinem Microsoft Teams-Call! Keine Sorge, mein Freund, denn heute entführen wir dich in die Matrix der Hintergrundeinstellungen und zeigen dir, wie du deinem virtuellen Ich einen neuen Anstrich verpasst.
Hintergrundbilder ändern, das mag im ersten Moment nach einem trivialen Gimmick klingen, doch hinter dieser simplen Funktion verbirgt sich einiges an Potenzial. Von der Wahrung deiner Privatsphäre bis hin zur Erschaffung einer professionellen Atmosphäre – die Anpassung deines Hintergrundes kann dein gesamtes Meeting-Erlebnis auf ein neues Level heben.
Doch wie genau funktioniert diese digitale Verwandlung? Microsoft Teams macht es dir denkbar einfach, in neue Welten einzutauchen. Mit wenigen Klicks kannst du aus einer Bibliothek vorgefertigter Bilder wählen oder dein eigenes Meisterwerk hochladen. Ob du nun lieber am Strand von Bali sitzt oder dich inmitten der Milchstraße wiederfindest – deiner Kreativität sind (fast) keine Grenzen gesetzt.
Doch die Macht der Hintergründe geht weit über die reine Ästhetik hinaus. Stell dir vor, du könntest mit einem einzigen Klick potenzielle Ablenkungen ausblenden und so deine Konzentration auf das Wesentliche lenken. Oder du nutzt die Magie der virtuellen Hintergründe, um eine einheitliche Corporate Identity zu schaffen und so deinen professionellen Auftritt zu stärken.
Aber genug der Vorrede, lass uns in die Tiefen der Materie eintauchen! In diesem Artikel enthüllen wir die Geheimnisse der Hintergrundänderung in Microsoft Teams, von den ersten Schritten bis hin zu fortgeschrittenen Techniken. Mach dich bereit, denn es wird pixelreich!
Vor- und Nachteile von Hintergrundänderungen in Microsoft Teams
Wie bei jeder Technologie gibt es auch bei der Verwendung von virtuellen Hintergründen in Microsoft Teams sowohl Vor- als auch Nachteile zu beachten:
| Vorteile | Nachteile |
|---|---|
| Verbesserte Privatsphäre | Potenzielle technische Probleme (z. B. Flackern) |
| Professionelleres Erscheinungsbild | Kann von manchen Teilnehmern als unprofessionell empfunden werden, wenn nicht sorgfältig ausgewählt |
| Gesteigerte Konzentration durch weniger Ablenkung | Kann zusätzliche Systemressourcen beanspruchen |
| Mehr Spaß und Kreativität in Meetings | Funktioniert möglicherweise nicht auf allen Geräten einwandfrei |
Bewährte Praktiken für die Implementierung von Hintergrundänderungen in Microsoft Teams
Um das Beste aus deinen virtuellen Hintergründen herauszuholen, beachte diese Profi-Tipps:
- Wähle weise: Achte darauf, dass dein Hintergrund professionell, relevant und nicht zu ablenkend ist.
- Licht ins Dunkel: Sorge für eine gute Ausleuchtung, damit dein Bild klar und deutlich erscheint.
- Teste es vorher: Mache vor dem Meeting einen Testlauf, um sicherzustellen, dass alles reibungslos funktioniert.
- Weniger ist mehr: Vermeide überladene oder animierte Hintergründe, die von dir und deinen Gesprächspartnern ablenken könnten.
- Sei du selbst: Hab keine Angst, deine Persönlichkeit durchscheinen zu lassen und wähle einen Hintergrund, der zu dir passt!
Häufige Fragen (FAQs) zu Hintergrundänderungen in Microsoft Teams
Hier sind einige häufig gestellte Fragen und Antworten zum Thema:
- F: Wie ändere ich meinen Hintergrund in Microsoft Teams?
A: Klicke während eines Anrufs auf die drei Punkte im Menü und wähle "Hintergrundeffekte". Dort kannst du aus verschiedenen Optionen wählen oder ein eigenes Bild hochladen. - F: Kann ich meinen Hintergrund auch vor einem Meeting ändern?
A: Ja, du kannst deine Hintergrundeinstellungen auch vor Beginn eines Meetings anpassen. Gehe dazu auf deine Teams-Einstellungen und wähle "Geräte". Dort findest du die Option "Hintergrund". - F: Welche Art von Bildern kann ich als Hintergrund verwenden?
A: Du kannst JPG-, PNG- und BMP-Dateien verwenden. - F: Gibt es eine Größenbeschränkung für Hintergrundbilder?
A: Es wird empfohlen, Bilder mit einer Auflösung von 1920 x 1080 Pixeln zu verwenden. - F: Kann ich während eines Meetings den Hintergrund wechseln?
A: Ja, du kannst den Hintergrund jederzeit während eines Meetings ändern. - F: Warum flackert mein Hintergrund manchmal?
A: Dies kann an unzureichender Beleuchtung oder einer schwachen Internetverbindung liegen. - F: Funktioniert die Hintergrundänderung auf allen Geräten?
A: Die Funktion ist auf den meisten modernen Geräten verfügbar, aber es kann Ausnahmen geben. - F: Kann ich einen virtuellen Hintergrund auch für Videokonferenzen mit externen Teilnehmern verwenden?
A: Ja, die Funktion ist auch für Meetings mit Personen verfügbar, die Microsoft Teams nicht verwenden.
Zusammenfassung und Aufruf zum Handeln
Die Möglichkeit, den Hintergrund in Microsoft Teams zu ändern, mag auf den ersten Blick wie ein kleines Detail erscheinen, doch sie bietet eine Fülle von Möglichkeiten, um dein Meeting-Erlebnis zu verbessern. Von der Wahrung deiner Privatsphäre über die Steigerung deiner Professionalität bis hin zum Eintauchen in neue, virtuelle Welten - die Wahl liegt ganz bei dir. Experimentiere mit verschiedenen Hintergründen, finde heraus, was für dich am besten funktioniert und nutze die Kraft der Technologie, um deine Meetings produktiver, ansprechender und einfach unvergesslicher zu gestalten. Worauf wartest du noch? Tauche ein in die Welt der virtuellen Hintergründe und gib deinem nächsten Microsoft Teams-Call den Wow-Faktor!
Starke ruckenmuskulatur aufbauen effektive ubungen fur zuhause rutina de espalda en casa
Kong gui zheng horror film ein einblick in den chinesischen horrorkino
Wenn das kind sachen kaputt macht ein finanz fiasko