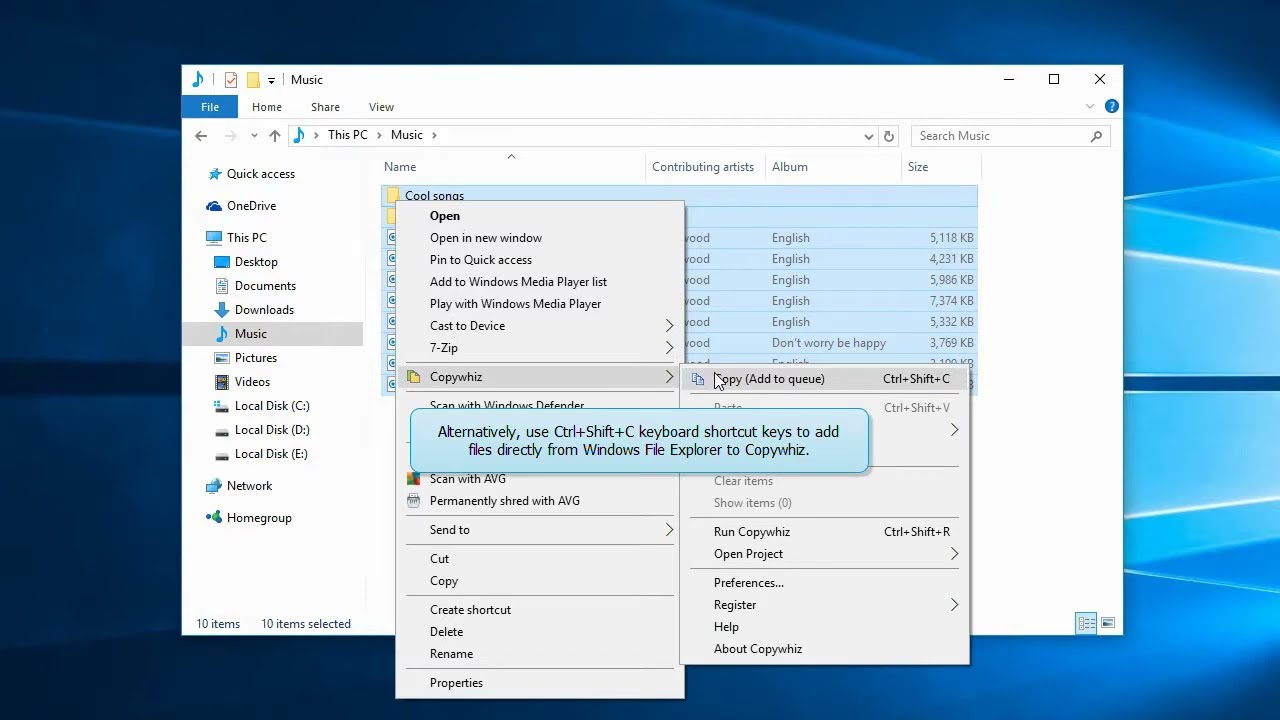Schneller Dateien kopieren in Windows 10: Fräulein Ordnungs Tipps
Wünschen Sie sich nicht auch manchmal, Dateien könnten schneller kopiert werden? Gerade bei großen Datenmengen kann das Kopieren von Dateien unter Windows 10 eine Geduldsprobe sein. Doch keine Sorge, Fräulein Ordnung eilt zur Hilfe! Mit meinen praktischen Tipps und Tricks können Sie den Kopiervorgang optimieren und wertvolle Zeit sparen.
Das Kopieren von Dateien ist eine der häufigsten Aufgaben am Computer. Ob Fotos, Videos, Dokumente oder ganze Ordner – wir alle verschieben und duplizieren Daten regelmäßig. Doch warum dauert dieser Vorgang manchmal so lange? Die Geschwindigkeit des Kopiervorgangs hängt von verschiedenen Faktoren ab, wie der Größe der Dateien, der Geschwindigkeit der Festplatten, der Auslastung des Systems und der verwendeten Methode zum Kopieren.
Seit den Anfängen von Windows hat sich die Technologie des Datentransfers stetig weiterentwickelt. Von den langsamen Floppy Disks über CDs und DVDs bis hin zu den heutigen schnellen SSDs und USB-3.0-Sticks hat sich die Geschwindigkeit enorm verbessert. Trotzdem gibt es immer noch Optimierungspotenzial, um den Kopiervorgang in Windows 10 zu beschleunigen.
Probleme beim Kopieren von Dateien können vielfältig sein. Langsame Transferraten, plötzliche Abbrüche oder Fehlermeldungen können den Workflow stören und zu Frustration führen. Mit den richtigen Strategien lassen sich diese Probleme jedoch minimieren und ein effizientes Dateimanagement gewährleisten.
In diesem Artikel erfahren Sie, wie Sie den Kopiervorgang in Windows 10 optimieren und beschleunigen können. Von einfachen Anpassungen in den Windows-Einstellungen bis hin zur Verwendung spezieller Software – Fräulein Ordnung präsentiert Ihnen die besten Tipps und Tricks für ein effizientes Dateimanagement.
Ein schnellerer Datentransfer spart nicht nur Zeit, sondern erhöht auch die Produktivität. Stellen Sie sich vor, Sie könnten große Datenmengen in wenigen Minuten kopieren, anstatt stundenlang zu warten. Das ermöglicht Ihnen, sich auf wichtigere Aufgaben zu konzentrieren und Ihren Workflow zu optimieren.
Ein einfacher Trick ist die Verwendung des Windows-Explorers mit der Tastenkombination Strg+C und Strg+V. Alternativ können Sie auch die rechte Maustaste verwenden und "Kopieren" und "Einfügen" auswählen. Achten Sie darauf, dass Sie nicht zu viele andere Programme gleichzeitig ausführen, um die Systemressourcen nicht zu überlasten.
Vorteile eines schnelleren Kopiervorgangs:
1. Zeitersparnis: Schnelleres Kopieren bedeutet mehr Zeit für andere Aufgaben.
2. Gesteigerte Produktivität: Ein effizientes Dateimanagement optimiert den Workflow.
3. Weniger Frustration: Schluss mit langen Wartezeiten und nervigen Unterbrechungen.
Aktionsplan:
1. Schließen Sie nicht benötigte Programme.
2. Verwenden Sie eine schnelle Festplatte (SSD).
3. Kopieren Sie Dateien in kleineren Portionen.
Vor- und Nachteile der Optimierung des Kopiervorgangs
| Vorteile | Nachteile |
|---|---|
| Zeitetsparnis | - |
| Effizienzsteigerung | - |
Bewährte Praktiken:
1. Defragmentieren Sie Ihre Festplatte regelmäßig.
2. Verwenden Sie ein USB 3.0-Kabel.
3. Aktualisieren Sie Ihre Treiber.
4. Vermeiden Sie das Kopieren über ein Netzwerk, wenn möglich.
5. Schließen Sie Hintergrundprozesse.
Häufig gestellte Fragen:
1. Warum ist mein Kopiervorgang so langsam? - Möglicherweise ist Ihre Festplatte fragmentiert oder Sie verwenden ein langsames USB-Kabel.
2. Wie kann ich den Kopiervorgang beschleunigen? - Verwenden Sie eine SSD, schließen Sie nicht benötigte Programme und defragmentieren Sie Ihre Festplatte.
3. Was ist eine SSD? - Eine SSD (Solid State Drive) ist eine schnellere Alternative zu herkömmlichen Festplatten.
4. Was bedeutet defragmentieren? - Defragmentieren optimiert die Dateistruktur auf Ihrer Festplatte.
5. Kann ich Software verwenden, um den Kopiervorgang zu beschleunigen? - Ja, es gibt spezielle Programme, die den Kopiervorgang optimieren können.
6. Welche USB-Kabel sind am schnellsten? - USB 3.0-Kabel sind am schnellsten.
7. Wie schließe ich Hintergrundprozesse? - Im Task-Manager können Sie nicht benötigte Prozesse beenden.
8. Was sind Treiber? - Treiber sind Softwarekomponenten, die die Kommunikation zwischen Hardware und Software ermöglichen.
Tipps und Tricks: Kopieren Sie Dateien nachts, wenn Ihr Computer nicht benutzt wird. So können Sie große Datenmengen ungestört übertragen.
Zusammenfassend lässt sich sagen, dass ein schneller Kopiervorgang unerlässlich für ein effizientes Dateimanagement ist. Durch die Anwendung der vorgestellten Tipps und Tricks können Sie wertvolle Zeit sparen und Ihre Produktivität steigern. Ein optimierter Kopiervorgang bedeutet weniger Wartezeiten, weniger Frustration und mehr Zeit für die wirklich wichtigen Dinge. Nutzen Sie die Vorteile moderner Technologien wie SSDs und USB 3.0 und optimieren Sie Ihre Windows-Einstellungen, um den Datentransfer zu beschleunigen. Fangen Sie noch heute an, Ihre Dateien im Handumdrehen zu kopieren und genießen Sie ein reibungsloses und effizientes Arbeiten am Computer! Investieren Sie in eine schnelle SSD und ein gutes USB-Kabel. Sie werden den Unterschied spüren! Denken Sie daran, regelmäßig Ihre Festplatte zu defragmentieren und Ihre Treiber zu aktualisieren. Ein gut gewarteter Computer ist ein schneller Computer. Mit diesen Tipps von Fräulein Ordnung sind Sie bestens gerüstet für ein effizientes Dateimanagement.
Guten morgen guten morgen sonnenschein
Den perfekten schlusspunkt setzen so meistern sie das fazit ihrer hausarbeit
Ndr fernsehen live so verpassen sie keine sendung mehr