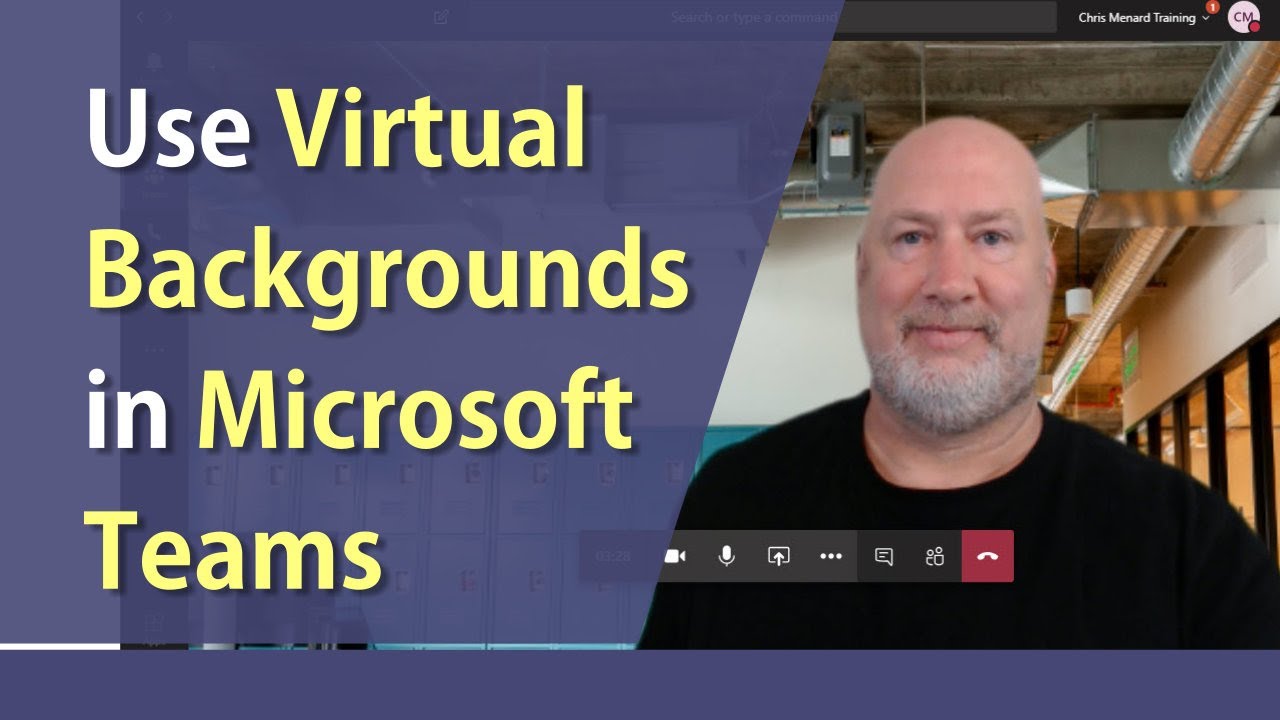Mehr Ruhe und Fokus: So passen Sie Ihren Standardhintergrund in Microsoft Teams an
Sie kennen das bestimmt: Sie sitzen in einer Videokonferenz und im Hintergrund herrscht Chaos. Da stapelt sich die Wäsche, die Kinder spielen lautstark oder der Partner läuft im Schlafanzug durchs Bild. Ablenkungen pur! Dabei wollen Sie doch professionell und fokussiert wirken. Was tun? Die Lösung ist einfacher als gedacht: Passen Sie Ihren Standardhintergrund in Microsoft Teams an!
Ein neutraler Hintergrund lässt Sie kompetenter erscheinen und verhindert peinliche Momente. Doch nicht nur das: Er sorgt auch für mehr Ruhe und Konzentration bei Ihnen und Ihren Gesprächspartnern. Anstatt von bunten Postern oder Familienfotos abgelenkt zu werden, liegt der Fokus nun ganz auf dem Wesentlichen – der Kommunikation.
In diesem Artikel zeige ich Ihnen Schritt für Schritt, wie Sie Ihren Standardhintergrund in Microsoft Teams anpassen und welche Möglichkeiten Sie dabei haben. Sie werden sehen: Es ist kinderleicht und mit wenigen Klicks erledigt!
Bevor wir aber in die Details gehen, lassen Sie uns zunächst einen Blick auf die verschiedenen Optionen werfen. Microsoft Teams bietet Ihnen eine Vielzahl von vorinstallierten Hintergründen – von klassischen Büroszenarien über beruhigende Naturbilder bis hin zu lustigen Motiven. Sie finden bestimmt das Richtige für jeden Anlass!
Und falls Ihnen die Auswahl nicht reicht, können Sie natürlich auch eigene Bilder hochladen. Das kann besonders praktisch sein, wenn Sie Ihr Firmenlogo oder ein einheitliches Branding für Ihr Team verwenden möchten.
Vorteile eines angepassten Hintergrundbildes
Ein angepasster Hintergrund in Videokonferenzen bringt viele Vorteile mit sich. Hier sind drei der wichtigsten:
1. Professionalität: Ein neutraler Hintergrund wirkt professionell und seriös. Sie zeigen damit, dass Sie es mit der Videokonferenz ernst meinen und sich auf das Gespräch konzentrieren.
Beispiel: Stellen Sie sich vor, Sie haben ein wichtiges Bewerbungsgespräch per Videocall. Ein aufgeräumter und neutraler Hintergrund wirkt Wunder und hinterlässt einen positiven ersten Eindruck.
2. Privatsphäre: Mit einem virtuellen Hintergrund schützen Sie Ihre Privatsphäre und müssen nicht Ihren gesamten Wohnraum preisgeben. Das ist besonders wichtig, wenn Sie von zu Hause aus arbeiten und nicht möchten, dass Kollegen oder Geschäftspartner Einblicke in Ihr privates Umfeld erhalten.
Beispiel: Sie arbeiten im Homeoffice und haben keine Lust, Ihr ungemachtes Bett im Hintergrund zu zeigen? Ein virtueller Hintergrund schafft Abhilfe und sorgt für ein professionelles Ambiente.
3. Fokus: Ein ruhiger Hintergrund lenkt Ihre Gesprächspartner nicht ab und sorgt dafür, dass die Aufmerksamkeit auf Ihnen und Ihren Aussagen liegt. Das ist besonders in wichtigen Meetings oder Präsentationen von Vorteil.
Beispiel: Sie halten eine Online-Präsentation und möchten Ihre Zuhörer mit Ihren Argumenten überzeugen? Ein neutraler Hintergrund hilft dabei, die Konzentration auf Ihre Inhalte zu lenken.
Schritt-für-Schritt-Anleitung zum Ändern des Hintergrundbildes
So ändern Sie Ihren Standardhintergrund in Microsoft Teams:
1. Öffnen Sie Microsoft Teams und klicken Sie auf Ihr Profilbild.
2. Wählen Sie "Einstellungen".
3. Klicken Sie im linken Menü auf "Hintergründe & Effekte".
4. Wählen Sie nun Ihren gewünschten Hintergrund aus oder laden Sie ein eigenes Bild hoch.
5. Klicken Sie auf "Übernehmen und schließen".
Fertig! Ab sofort wird Ihr neuer Standardhintergrund in Videokonferenzen angezeigt.
Tipps und Tricks
Hier noch ein paar zusätzliche Tipps und Tricks:
- Achten Sie auf gute Beleuchtung, damit Ihr Hintergrundbild optimal zur Geltung kommt.
- Vermeiden Sie Hintergründe mit zu vielen Details, da diese vom Gespräch ablenken können.
- Testen Sie verschiedene Hintergründe, um herauszufinden, welcher am besten zu Ihnen und Ihrem Stil passt.
Ein professioneller Auftritt in Videokonferenzen ist wichtiger denn je. Indem Sie Ihren Standardhintergrund in Microsoft Teams anpassen, schaffen Sie ein ruhiges und fokussiertes Arbeitsumfeld, schützen Ihre Privatsphäre und hinterlassen einen positiven Eindruck bei Ihren Gesprächspartnern. Also, worauf warten Sie noch? Nehmen Sie sich die Zeit und richten Sie Ihren persönlichen Hintergrund ein – es lohnt sich!
Zufall oder fugung die macht der synchronizitat
Die geschichte hinter lied das wunsch ich sehr text
Die kraft der worte liedertexte und ihre bedeutung am beispiel von wo ich auch stehe