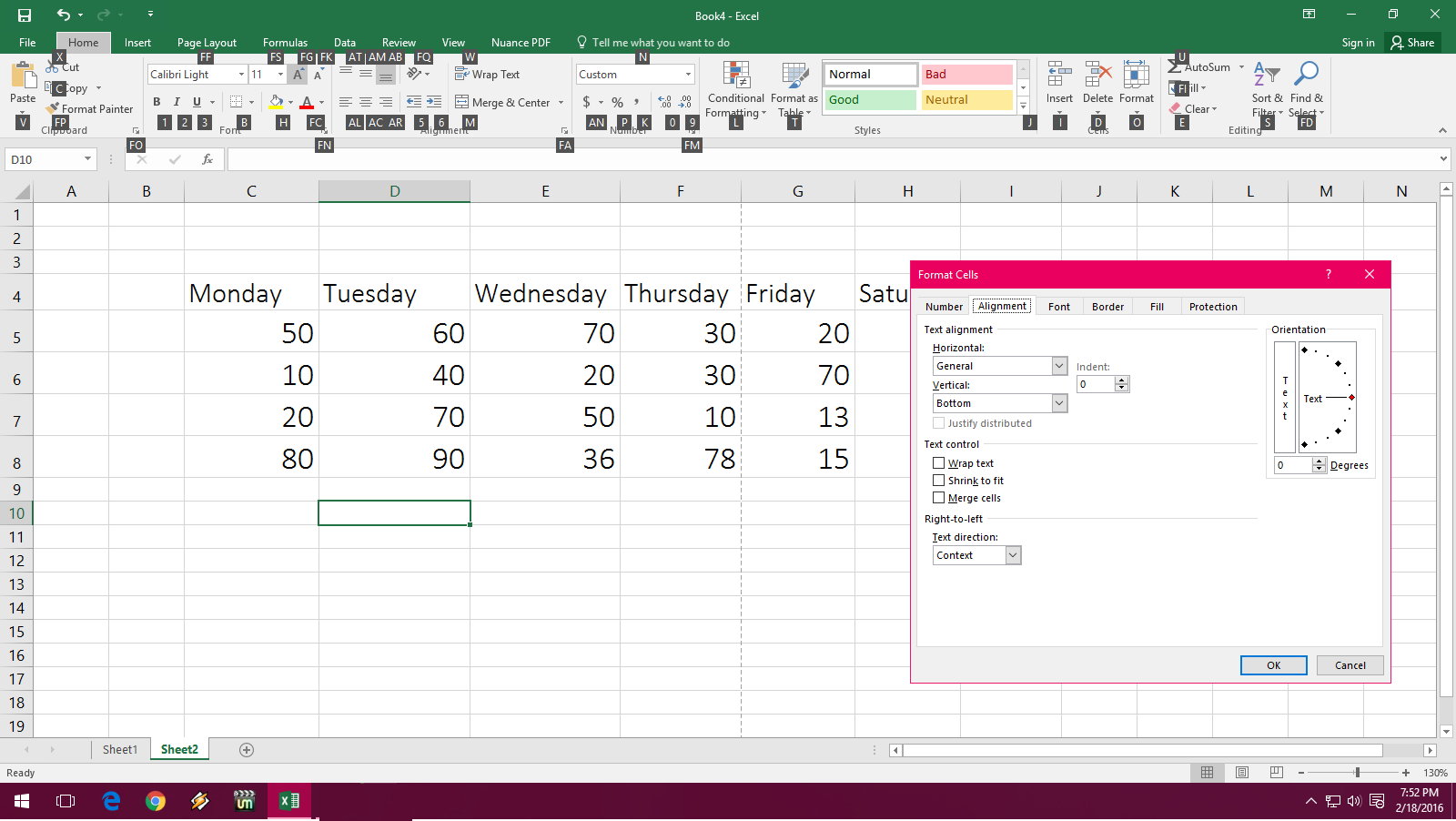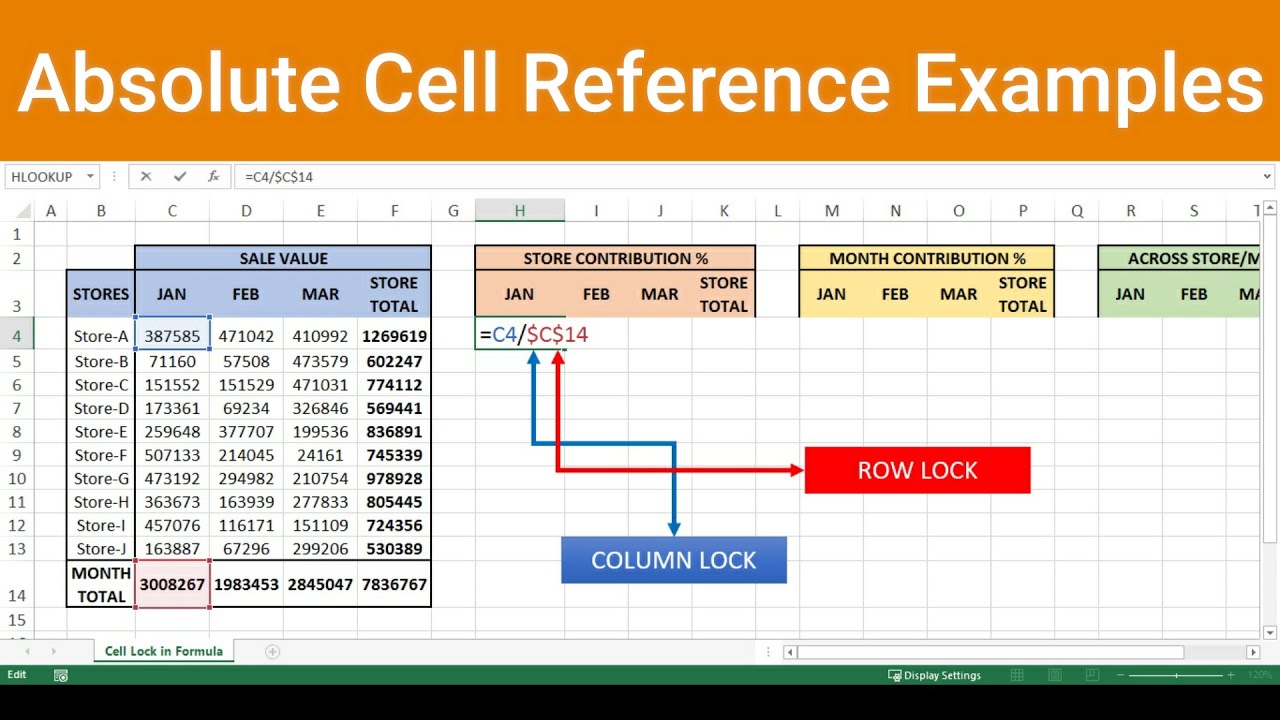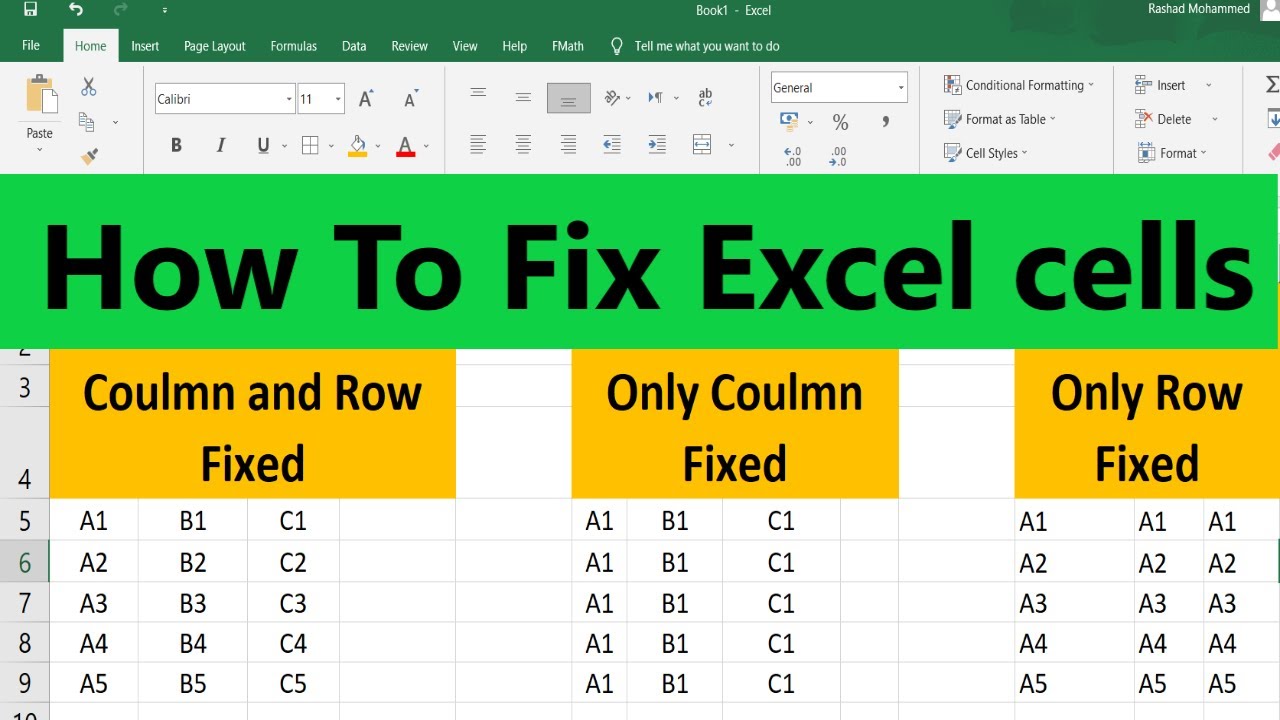Excel Tipp: Zellen fixieren mit dem Dollarzeichen - Kaffeepause Wissen
Kennen Sie das? Sie kopieren eine Formel in Excel und plötzlich stimmen die Ergebnisse nicht mehr? Wahrscheinlich liegt es daran, dass Zellbezüge nicht fixiert wurden. Hier kommt das Dollarzeichen ($) ins Spiel – Ihr Rettungsanker in der Welt der Excel-Formeln.
Das Dollarzeichen in Excel ist kein Währungssymbol, sondern ein mächtiges Werkzeug zur Zellfixierung. Es ermöglicht Ihnen, Zellbezüge in Formeln absolut zu setzen, sodass diese beim Kopieren oder Verschieben der Formel unverändert bleiben. Stellen Sie sich vor, Sie müssen eine Spalte mit Werten mit einem konstanten Faktor multiplizieren. Ohne die Zellfixierung müssten Sie die Formel für jede Zelle einzeln anpassen. Mit dem Dollarzeichen sparen Sie Zeit und Nerven.
Die Verwendung des Dollarzeichens ist denkbar einfach: Platzieren Sie es einfach vor dem Zeilen- und/oder Spaltenbuchstaben des Zellbezugs, den Sie fixieren möchten. $A$1 fixiert sowohl die Spalte A als auch die Zeile 1. $A1 fixiert nur die Spalte A, während A$1 nur die Zeile 1 fixiert. Dieser simple Trick kann Ihre Excel-Arbeit revolutionieren.
Der Ursprung dieser Funktion liegt in der Notwendigkeit, komplexe Berechnungen in Tabellenkalkulationen zu vereinfachen. Frühe Tabellenkalkulationsprogramme erforderten manuelles Anpassen von Formeln beim Kopieren. Die Einführung der Zellfixierung mittels Dollarzeichen war ein Meilenstein in der Entwicklung von Tabellenkalkulationsprogrammen wie Excel.
Das Hauptproblem, das durch die Zellfixierung gelöst wird, ist die fehlerhafte Berechnung beim Kopieren von Formeln. Ohne Fixierung ändern sich die Zellbezüge relativ zur neuen Position der Formel, was oft zu unerwünschten Ergebnissen führt. Das Dollarzeichen verhindert diese Relativbewegung und sorgt für konsistente Berechnungen.
Beispiel: Sie möchten den Wert in Zelle B1 mit dem konstanten Wert in A1 multiplizieren. Die Formel in C1 lautet =$A$1*B1. Wenn Sie diese Formel nun nach C2 kopieren, wird der Bezug auf A1 beibehalten, während der Bezug auf B1 zu B2 aktualisiert wird. Die Formel in C2 lautet dann =$A$1*B2.
Vorteile der Zellfixierung:
1. Zeitersparnis: Keine manuelle Anpassung von Formeln beim Kopieren.
2. Fehlervermeidung: Konsistente Berechnungen durch fixierte Bezüge.
3. Flexibilität: Einfaches Anpassen von Formeln durch gezielte Fixierung von Zeilen oder Spalten.
Aktionsplan: Identifizieren Sie Formeln, die beim Kopieren angepasst werden müssen. Fügen Sie das Dollarzeichen an den entsprechenden Stellen im Zellbezug hinzu. Testen Sie die Formel durch Kopieren.
Vor- und Nachteile der Zellfixierung
| Vorteile | Nachteile |
|---|---|
| Zeitsparend | Kann bei falscher Anwendung zu Fehlern führen |
| Fehlervermeidung | - |
| Flexibilität | - |
Bewährte Praktiken: 1. Verwenden Sie die F4-Taste, um schnell zwischen den verschiedenen Fixierungsoptionen zu wechseln. 2. Planen Sie Ihre Formeln im Voraus, um die benötigten Fixierungen zu bestimmen. 3. Testen Sie Ihre Formeln nach dem Hinzufügen der Dollarzeichen. 4. Verwenden Sie die Namensgebung für Bereiche, um Formeln lesbarer zu gestalten. 5. Kombinieren Sie relative und absolute Bezüge für maximale Flexibilität.
Häufig gestellte Fragen:
1. Was bedeutet das Dollarzeichen in Excel-Formeln? - Es fixiert Zellbezüge.
2. Wie fixiere ich eine ganze Zelle? - Mit $A$1.
3. Wie fixiere ich nur die Spalte? - Mit $A1.
4. Wie fixiere ich nur die Zeile? - Mit A$1.
5. Was ist der Shortcut zur Zellfixierung? - Die F4-Taste.
6. Wann sollte ich Zellbezüge fixieren? - Beim Kopieren von Formeln.
7. Was sind die Vorteile der Zellfixierung? - Zeitersparnis, Fehlervermeidung, Flexibilität.
8. Wie kann ich die Zellfixierung testen? - Durch Kopieren der Formel.
Tipps und Tricks: Nutzen Sie die F4-Taste, um schnell Dollarzeichen hinzuzufügen oder zu ändern. Drücken Sie die F4-Taste wiederholt, um zwischen den verschiedenen Fixierungsoptionen zu wechseln.
Zusammenfassend lässt sich sagen, dass das Dollarzeichen in Excel ein unverzichtbares Werkzeug für jeden ist, der mit Formeln arbeitet. Es ermöglicht die Fixierung von Zellbezügen, spart Zeit, vermeidet Fehler und erhöht die Flexibilität Ihrer Tabellenkalkulationen. Die einfache Anwendung mittels der F4-Taste macht die Zellfixierung zu einem mächtigen Feature, das Sie unbedingt beherrschen sollten. Nutzen Sie die Kraft des Dollarzeichens und optimieren Sie Ihre Excel-Arbeit noch heute. Beginnen Sie mit kleinen Beispielen und experimentieren Sie mit den verschiedenen Fixierungsmöglichkeiten. Sie werden schnell feststellen, wie viel effizienter Ihre Arbeit wird.
Herbstlicher sonntagsgruss inspiration fur den perfekten start
Man kann es nicht jedem recht machen warum das befreien sein kann
Danke fur eure aufmerksamkeit englisch der ultimative guide