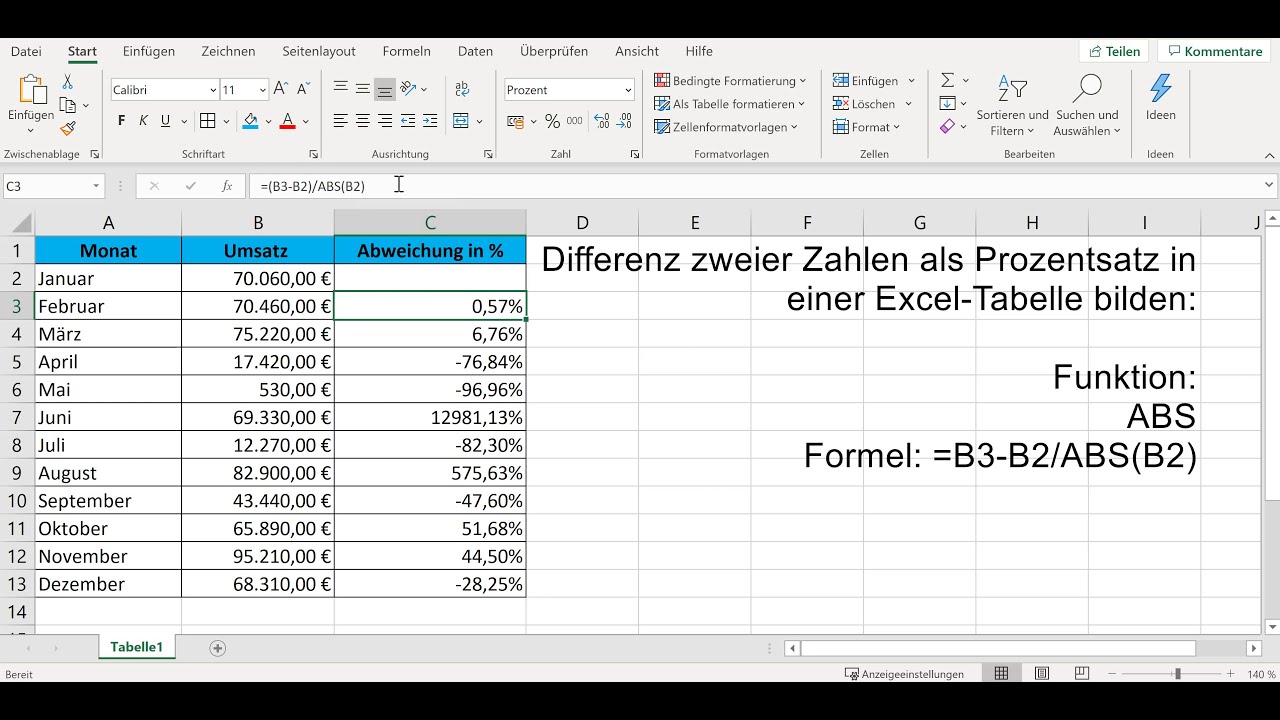Excel Formeln mit absolutem Zellbezug meistern
Kennen Sie das Problem: Sie kopieren eine Excel-Formel und plötzlich stimmen die Ergebnisse nicht mehr? Die Lösung liegt oft in der korrekten Anwendung von festen Zellbezügen. Dieser Artikel enthüllt die Geheimnisse dieser essenziellen Excel-Funktion und führt Sie von den Grundlagen bis zu fortgeschrittenen Anwendungsmöglichkeiten.
Feste Zellbezüge, auch absolute Bezüge genannt, sind ein mächtiges Werkzeug in Excel. Sie ermöglichen es Ihnen, beim Kopieren von Formeln bestimmte Zellbezüge unverändert zu lassen. Das vermeidet Fehler und spart Ihnen wertvolle Zeit, insbesondere bei komplexen Berechnungen. Stellen Sie sich vor, Sie müssen eine ganze Spalte mit einem festen Wert multiplizieren. Ohne absolute Bezüge müssten Sie die Formel für jede Zelle individuell anpassen – ein mühsamer Prozess. Mit einem festen Zellbezug auf den Wert erledigen Sie das mit wenigen Klicks.
Die Verwendung von fixierten Zellbezügen in Excel-Formeln ist grundlegend für die Erstellung dynamischer und fehlerfreier Tabellenkalkulationen. Sie bilden die Basis für viele fortgeschrittene Berechnungen und ermöglichen die Automatisierung von Prozessen. Ohne das Verständnis dieses Konzepts sind Ihre Möglichkeiten in Excel stark eingeschränkt.
Doch wie funktionieren diese magischen Bezüge? Ganz einfach: Durch das Einfügen eines Dollarzeichens ($) vor dem Spaltenbuchstaben und/oder der Zeilennummer fixieren Sie den jeweiligen Bezug. $A$1 fixiert beispielsweise sowohl die Spalte A als auch die Zeile 1. $A1 fixiert nur die Spalte, während A$1 nur die Zeile fixiert. Diese Flexibilität erlaubt Ihnen, präzise zu steuern, welche Teile des Bezugs beim Kopieren der Formel konstant bleiben sollen.
Die korrekte Anwendung von fixierten Zellbezügen ist der Schlüssel zu effizienten und flexiblen Excel-Tabellen. Im Folgenden werden wir verschiedene Anwendungsszenarien, Vorteile und Best Practices beleuchten, um Ihnen zu helfen, dieses mächtige Werkzeug optimal zu nutzen.
Die Geschichte der festen Zellbezüge ist eng mit der Entwicklung von Tabellenkalkulationsprogrammen wie VisiCalc und Lotus 1-2-3 verbunden. Sie entstanden aus der Notwendigkeit, komplexe Berechnungen zu automatisieren und die Wiederverwendbarkeit von Formeln zu verbessern. Mit der Einführung von Excel wurden feste Zellbezüge weiterentwickelt und sind heute ein unverzichtbarer Bestandteil jeder Tabellenkalkulation.
Ein einfacher Anwendungsfall: Sie möchten den Umsatz verschiedener Produkte mit einem festen Steuersatz berechnen. Der Steuersatz befindet sich in Zelle B1. Die Produktpreise stehen in Spalte A ab Zeile 2. Die Formel in Zelle C2 lautet dann =$A2*$B$1. Beim Kopieren dieser Formel nach unten bleibt der Bezug auf B1 (Steuersatz) konstant, während der Bezug auf die Produktpreise in Spalte A angepasst wird.
Vorteile von festen Zellbezügen:
1. Zeitersparnis: Vermeiden Sie manuelle Anpassungen von Formeln beim Kopieren.
2. Fehlerreduzierung: Minimieren Sie das Risiko von Fehlern durch inkonsistente Formeln.
3. Flexibilität: Erstellen Sie dynamische Tabellen, die sich an veränderte Daten anpassen.
Tipps und Tricks
Verwenden Sie die F4-Taste, um schnell zwischen verschiedenen Bezugstypen (relativ, absolut, gemischt) zu wechseln.
Zusammenfassend lässt sich sagen, dass die Beherrschung von Excel-Formeln mit festen Zellbezügen ein wichtiger Schritt auf dem Weg zu effizienteren und fehlerfreien Tabellenkalkulationen ist. Die Fähigkeit, Formeln intelligent zu kopieren und anzupassen, spart Ihnen Zeit und Mühe und ermöglicht die Erstellung komplexer Berechnungen. Nutzen Sie die hier vorgestellten Tipps und Tricks, um Ihre Excel-Kenntnisse zu erweitern und Ihre Produktivität zu steigern. Experimentieren Sie mit verschiedenen Bezugstypen und entdecken Sie die vielfältigen Anwendungsmöglichkeiten von festen Zellbezügen in Ihren eigenen Tabellen. Ein solides Verständnis dieses Konzepts wird Ihnen helfen, das volle Potenzial von Excel auszuschöpfen und Ihre Datenanalyse auf ein neues Level zu heben. Beginnen Sie noch heute, feste Zellbezüge in Ihren Excel-Formeln zu verwenden, und erleben Sie den Unterschied!
Kreative namensideen fur grosse familien inspiration pur
Die welt der hofberichterstattung bauer sucht frau geheimnisse
Zielvorlagen zum ausdrucken dein weg zum erfolg