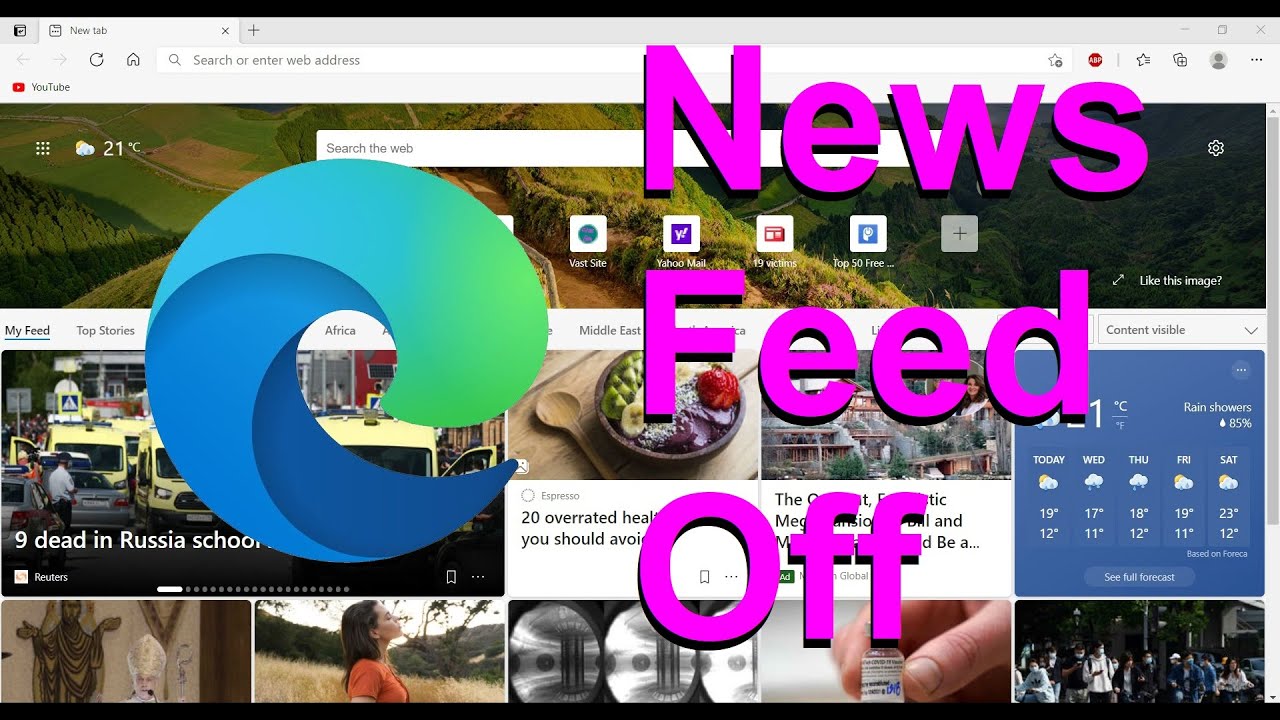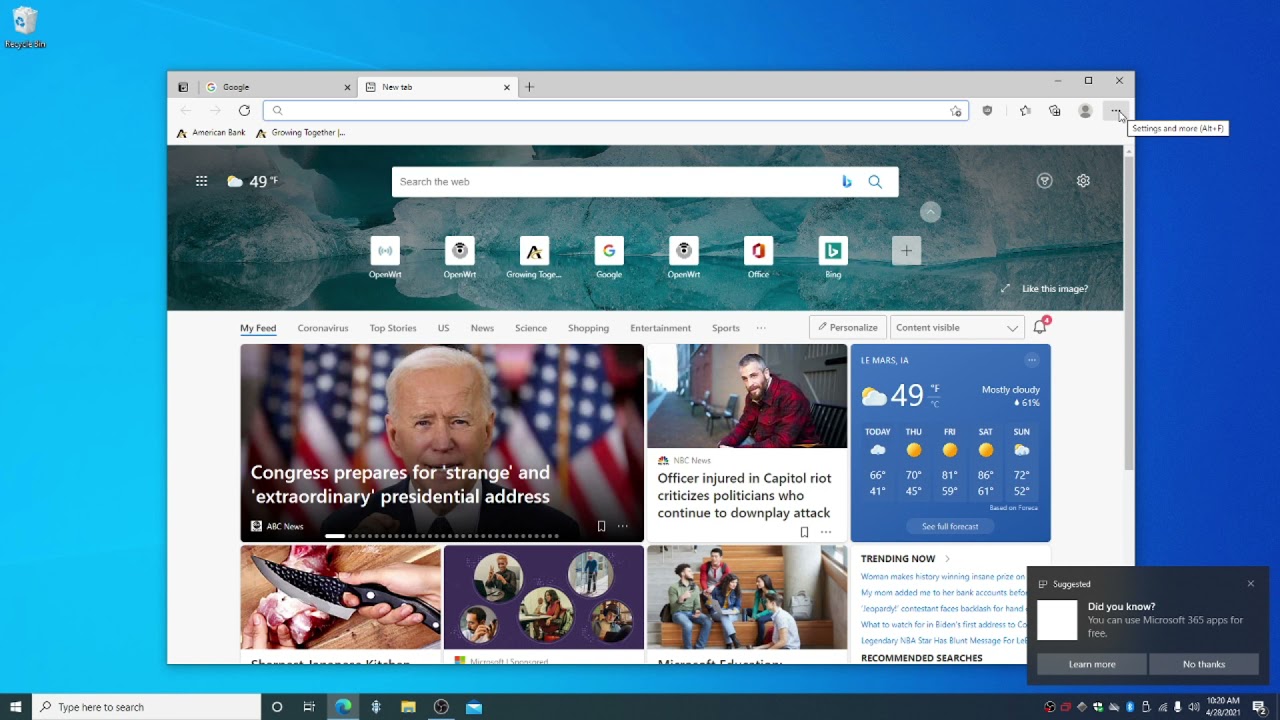Edge Startseite ändern: So behältst du die Kontrolle über deinen Browser
Kennst du das Gefühl, wenn du einen neuen Tab in Edge öffnest und dich eine Flut von Informationen überwältigt? Die neue Registerkarte in Edge kann zwar nützlich sein, aber manchmal möchte man einfach nur eine leere Seite oder seine bevorzugte Webseite sehen. In diesem Artikel erfährst du, wie du die Kontrolle über deine neue Registerkarte zurückgewinnst und die Startseite von Microsoft Edge nach deinen Wünschen anpasst.
Die neue Registerkarte in Edge ist standardmäßig so eingestellt, dass sie Nachrichten, Wettervorhersagen und andere Informationen anzeigt. Für manche ist das praktisch, für andere eher störend. Zum Glück bietet Edge die Möglichkeit, die Startseite anzupassen und die neue Registerkarte nach den eigenen Bedürfnissen zu gestalten. Du kannst die Startseite auf eine leere Seite, eine bestimmte Webseite oder eine Seite mit deinen Lieblingsseiten festlegen.
Die Kontrolle über die neue Registerkarte zurückzugewinnen, kann dein Browser-Erlebnis deutlich verbessern. Weniger Ablenkungen bedeuten mehr Konzentration und Produktivität. Indem du die neue Registerkarte an deine Bedürfnisse anpasst, schaffst du dir eine effizientere Arbeitsumgebung im Internet.
Die Möglichkeit, die neue Registerkarte in Edge zu ändern, ist seit der Einführung des Browsers vorhanden. Microsoft hat im Laufe der Zeit immer wieder Anpassungen vorgenommen und neue Funktionen hinzugefügt. So kannst du beispielsweise die angezeigten Inhalte individualisieren und verschiedene Layouts wählen.
Ein häufiges Problem im Zusammenhang mit der neuen Registerkarte ist die ungewollte Anzeige von Werbung oder gesponserten Inhalten. Durch die Anpassung der Einstellungen kannst du diese unerwünschten Elemente blockieren und sicherstellen, dass nur die Informationen angezeigt werden, die du wirklich sehen möchtest. So vermeidest du Ablenkungen und behältst die Kontrolle über dein Browser-Erlebnis.
Um die neue Registerkarte in Edge zu ändern, gehst du in die Einstellungen des Browsers. Dort findest du unter "Start, Startseite und neue Registerkarten" die Option, die neue Registerkarte anzupassen. Du kannst zwischen verschiedenen Optionen wählen, wie z.B. einer leeren Seite, einer bestimmten Webseite oder einer Seite mit deinen Lieblingsseiten.
Ein Vorteil der Anpassung der neuen Registerkarte ist die Steigerung der Produktivität. Weniger Ablenkungen führen zu mehr Konzentration und einem effizienteren Arbeitsablauf. Beispiel: Du stellst deine bevorzugte Projektmanagement-Website als Startseite ein und hast so direkten Zugriff auf deine Aufgaben.
Ein weiterer Vorteil ist die Personalisierung des Browsers. Du gestaltest die neue Registerkarte nach deinen individuellen Bedürfnissen und Vorlieben. Beispiel: Du legst eine inspirierende Webseite als Startseite fest, die dich jeden Tag aufs Neue motiviert.
Ein dritter Vorteil ist die verbesserte Übersichtlichkeit. Du reduzierst die Informationsflut und konzentrierst dich auf das Wesentliche. Beispiel: Du wählst eine leere Seite als Startseite, um Ablenkungen zu minimieren und dich ganz auf deine aktuelle Aufgabe zu konzentrieren.
Schritt-für-Schritt-Anleitung: 1. Öffne Edge. 2. Klicke auf die drei Punkte oben rechts. 3. Wähle "Einstellungen". 4. Klicke auf "Start, Startseite und neue Registerkarten". 5. Wähle die gewünschte Option für die neue Registerkarte aus.
Häufig gestellte Fragen:
1. Kann ich die Startseite jederzeit wieder ändern? Ja, du kannst die Einstellungen jederzeit anpassen.
2. Kann ich mehrere Webseiten als Startseite festlegen? Ja, du kannst eine Seite mit deinen Lieblingsseiten auswählen.
3. Kann ich die neue Registerkarte auch auf meinem Smartphone anpassen? Ja, die Einstellungen sind in der Regel auf allen Geräten synchronisiert.
4. Was ist, wenn ich die Standard-Startseite wiederherstellen möchte? Du kannst in den Einstellungen die Standardoption wieder auswählen.
5. Kann ich Erweiterungen verwenden, um die neue Registerkarte anzupassen? Ja, es gibt verschiedene Erweiterungen, die zusätzliche Anpassungsmöglichkeiten bieten.
6. Wie kann ich unerwünschte Inhalte auf der neuen Registerkarte blockieren? In den Einstellungen kannst du die Anzeige von bestimmten Inhalten deaktivieren.
7. Sind meine Einstellungen für die neue Registerkarte gerätespezifisch? Die Einstellungen werden in der Regel auf allen Geräten synchronisiert, auf denen du mit deinem Microsoft-Konto angemeldet bist.
8. Was kann ich tun, wenn die neue Registerkarte nicht korrekt angezeigt wird? Überprüfe deine Internetverbindung und stelle sicher, dass dein Browser auf dem neuesten Stand ist.
Tipp: Experimentiere mit den verschiedenen Einstellungen, um die optimale Konfiguration für deine Bedürfnisse zu finden.
Die Kontrolle über die neue Registerkarte in Microsoft Edge zurückzugewinnen, ist ein wichtiger Schritt für ein optimales Browser-Erlebnis. Durch die Anpassung der Startseite reduzierst du Ablenkungen, steigerst deine Produktivität und personalisierst deinen Browser nach deinen individuellen Bedürfnissen. Nimm dir die Zeit, die verschiedenen Optionen auszuprobieren und finde die perfekte Einstellung für dich. Ein effizientes und angenehmes Surferlebnis wartet auf dich!
Alkohol und gesellschaft auswirkungen auf unser leben
Was reimt sich auf werden so finden sie den perfekten reim
Die unglaubliche tiefe des marianengrabens entdecken