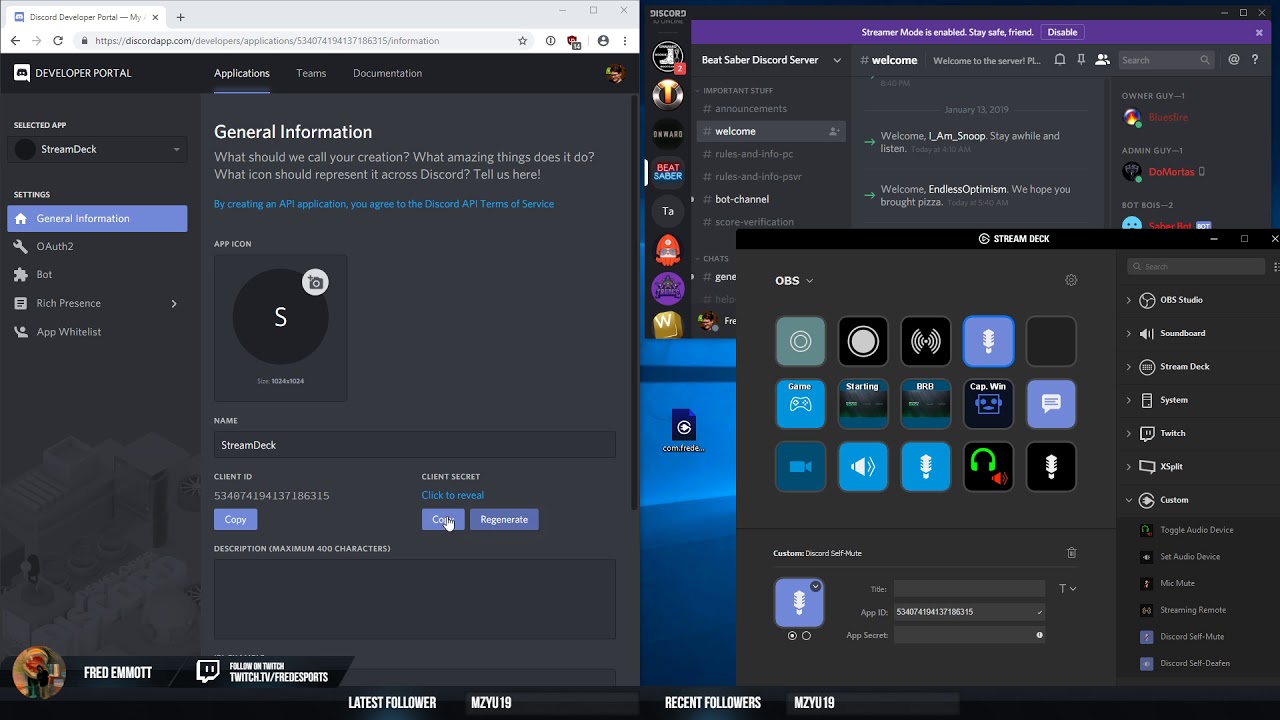Discord mit Stream Deck öffnen: Der ultimative Guide
Stellen Sie sich vor: Sie streamen Ihr Lieblingsspiel, interagieren mit Ihrer Community und verwalten gleichzeitig mehrere Anwendungen – alles mit einem Knopfdruck. Klingt futuristisch? Mit einem Stream Deck und Discord ist genau das möglich. In diesem Artikel tauchen wir tief in die Welt der Stream Deck-Integration mit Discord ein und zeigen Ihnen, wie Sie Ihren Workflow optimieren, Ihre Streaming-Erfahrung verbessern und Ihre Produktivität maximieren können.
Discord hat sich zu einer unverzichtbaren Plattform für Gamer, Streamer und Content Creator entwickelt. Die Möglichkeit, mit Freunden, Followern und Kollegen in Echtzeit zu kommunizieren, ist von unschätzbarem Wert. Doch der ständige Wechsel zwischen Anwendungen kann mühsam sein und wertvolle Zeit kosten. Hier kommt das Stream Deck ins Spiel. Dieses leistungsstarke Tool bietet Ihnen die Möglichkeit, benutzerdefinierte Tasten mit bestimmten Aktionen zu belegen, einschliesslich der Steuerung von Discord.
Ursprünglich für Streamer entwickelt, hat das Stream Deck schnell Einzug in verschiedene Bereiche gefunden, von der Videobearbeitung bis hin zur Musikproduktion. Die Möglichkeit, komplexe Aufgaben zu automatisieren und den Workflow zu vereinfachen, macht es zu einem unverzichtbaren Werkzeug für alle, die nach mehr Effizienz streben. Die Integration von Discord in das Stream Deck ist da keine Ausnahme. Indem Sie sich wiederholende Aufgaben automatisieren und schnellen Zugriff auf wichtige Funktionen gewähren, wird Ihr Streaming-Erlebnis effizienter und angenehmer.
Die Einrichtung der Discord-Integration mit Ihrem Stream Deck ist einfacher als Sie denken. Mit der benutzerfreundlichen Oberfläche von Stream Deck und der umfangreichen Plugin-Bibliothek können Sie im Handumdrehen benutzerdefinierte Schaltflächen erstellen, um Discord zu öffnen, zwischen Servern und Kanälen zu wechseln, die Stummschaltung zu aktivieren oder zu deaktivieren, Push-to-Talk-Funktionen zu aktivieren und vieles mehr. Stellen Sie sich vor, Sie könnten all dies mit einem einzigen Tastendruck tun, ohne Ihre Tastatur oder Maus berühren zu müssen!
In den folgenden Abschnitten dieses Artikels werden wir Ihnen Schritt-für-Schritt-Anleitungen zur Einrichtung Ihrer Discord-Integration geben, bewährte Praktiken erläutern und Ihnen Tipps und Tricks vorstellen, mit denen Sie das Beste aus dieser leistungsstarken Kombination herausholen können. Ganz gleich, ob Sie ein erfahrener Streamer oder ein Neuling in der Welt von Stream Deck und Discord sind, dieser Artikel bietet Ihnen wertvolle Einblicke und praktische Ratschläge, um Ihre Streaming- und Kommunikationserfahrung auf die nächste Stufe zu heben.
Vorteile der Verwendung von Stream Deck mit Discord
Die Verwendung eines Stream Deck mit Discord bietet zahlreiche Vorteile, darunter:
- Verbesserte Effizienz: Automatisierung sich wiederholender Aufgaben und schneller Zugriff auf wichtige Funktionen.
- Optimierter Workflow: Nahtloses Wechseln zwischen Anwendungen und Verwalten von Discord, ohne den Streaming-Flow zu unterbrechen.
- Verbesserte Zuschauerbindung: Interagieren Sie aktiv mit Ihrer Community, indem Sie schnell auf Nachrichten reagieren und Audioeinstellungen anpassen.
Schritt-für-Schritt-Anleitung zur Einrichtung von Discord mit Stream Deck
Befolgen Sie diese einfachen Schritte, um Discord mit Ihrem Stream Deck einzurichten:
- Stellen Sie sicher, dass sowohl Stream Deck als auch Discord auf Ihrem Computer installiert und auf dem neuesten Stand sind.
- Öffnen Sie die Stream Deck-Software und navigieren Sie zum Plugin-Store.
- Suchen Sie nach dem Discord-Plugin und installieren Sie es.
- Ziehen Sie die gewünschte Discord-Aktion auf eine beliebige Taste Ihres Stream Decks.
- Melden Sie sich bei Ihrem Discord-Konto an, um die Integration abzuschliessen.
Bewährte Praktiken für die Verwendung von Stream Deck mit Discord
- Verwenden Sie beschreibende Beschriftungen: Beschriften Sie Ihre Stream Deck-Tasten klar, um Verwirrung zu vermeiden.
- Organisieren Sie Ihre Tasten: Gruppieren Sie ähnliche Aktionen, um die Navigation zu vereinfachen.
- Experimentieren Sie mit verschiedenen Plugins: Entdecken Sie zusätzliche Plugins, um die Funktionalität Ihres Stream Decks zu erweitern.
- Sichern Sie Ihre Einstellungen: Erstellen Sie regelmässig Backups Ihrer Stream Deck-Profile.
- Nutzen Sie die Community-Unterstützung: Treten Sie Online-Foren und -Communitys bei, um Tipps und Tricks auszutauschen.
Häufig gestellte Fragen
F: Kann ich Stream Deck mit Discord auf einem Mac verwenden?
A: Ja, Stream Deck ist sowohl mit Windows als auch mit macOS kompatibel.
F: Benötige ich ein kostenpflichtiges Discord-Abonnement, um Stream Deck zu verwenden?
A: Nein, Sie können Stream Deck mit der kostenlosen Version von Discord verwenden.
F: Kann ich mehrere Discord-Konten mit Stream Deck verwalten?
A: Ja, Sie können verschiedene Profile in der Stream Deck-Software für verschiedene Discord-Konten erstellen.
F: Wo finde ich zusätzliche Hilfe zur Einrichtung und Verwendung von Stream Deck mit Discord?
A: Detaillierte Anleitungen und Support-Ressourcen finden Sie auf den Websites von Elgato (Hersteller von Stream Deck) und Discord.
Die Kombination von Stream Deck und Discord bietet Streamern, Content Creatoren und allen, die ihre Produktivität steigern möchten, unglaubliche Möglichkeiten. Die Möglichkeit, Discord direkt über Ihr Stream Deck zu steuern, optimiert Ihren Workflow, verbessert Ihre Streaming-Erfahrung und ermöglicht es Ihnen, sich stärker auf das zu konzentrieren, was wirklich zählt – Ihre Community und Ihre Inhalte. Mit der einfachen Einrichtung, den zahlreichen Anpassungsmöglichkeiten und der aktiven Community-Unterstützung ist die Integration von Stream Deck und Discord ein Muss für alle, die ihre digitale Kommunikation und ihren Workflow auf die nächste Stufe heben möchten. Wagen Sie den Schritt und erleben Sie selbst den Unterschied!
Frisuren herren ab 50 jahre die jung machen jungbrunnen oder zeitmaschine
Original berliner doner wurzburg geschmackstest und kundenmeinungen
Jugendliche angste was belastet junge menschen heute