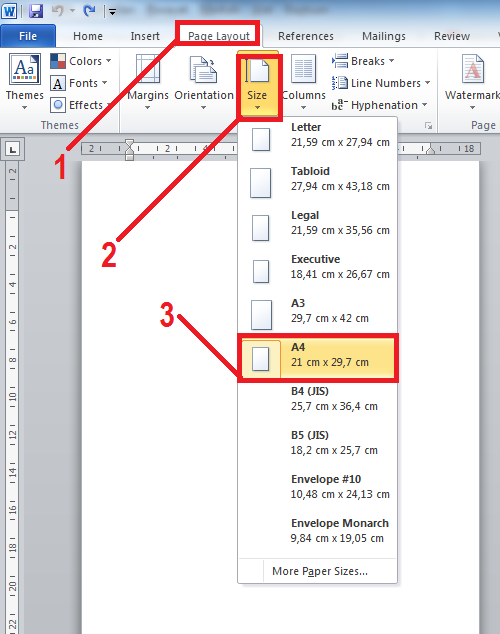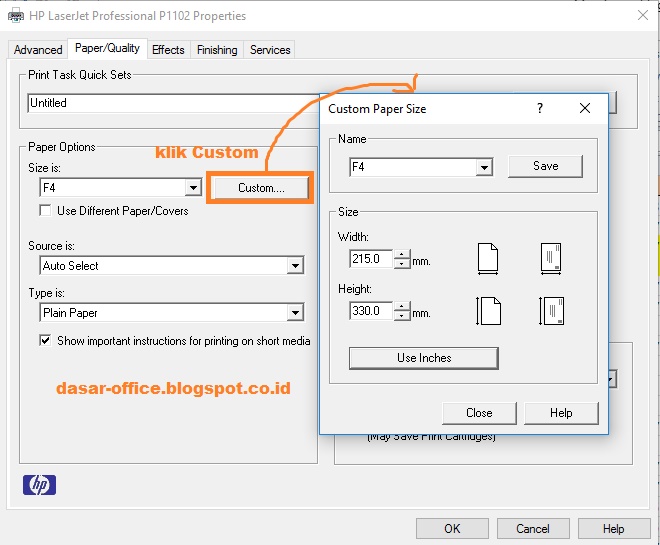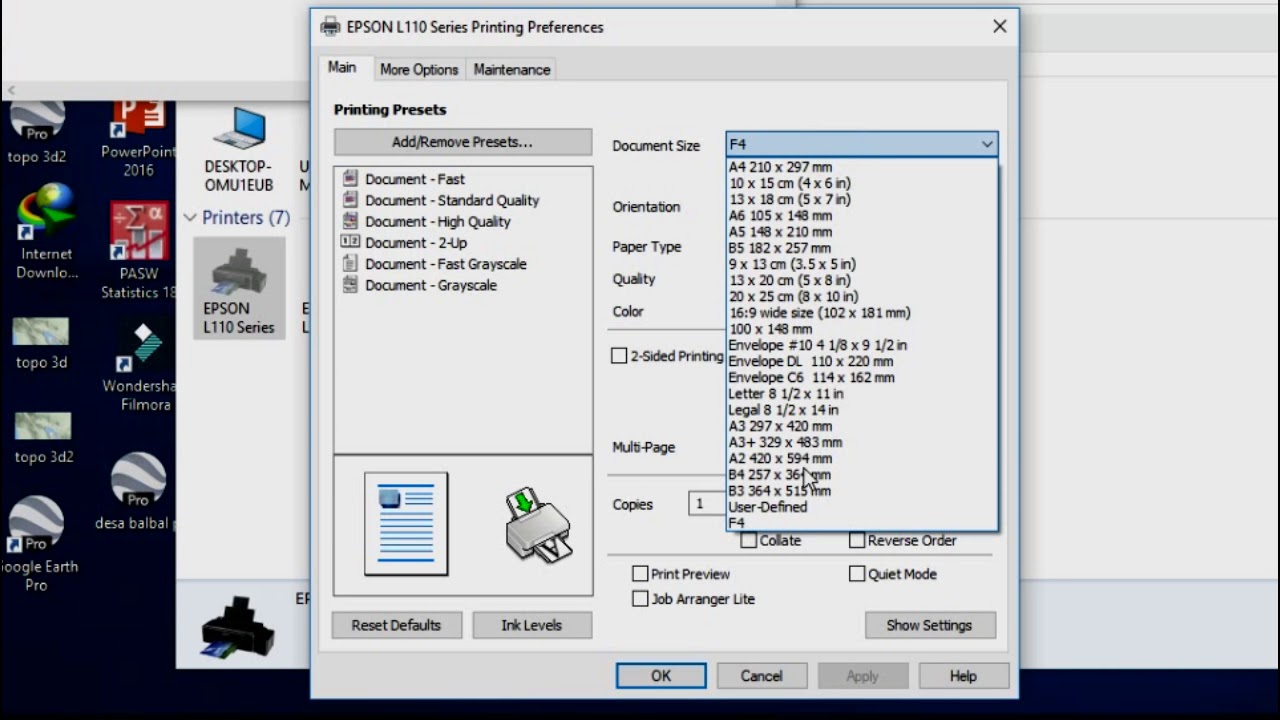A3 in Word: So gelingt die perfekte Seitengröße
Stehen Sie vor der Herausforderung, ein Dokument im A3-Format in Word zu erstellen? Das richtige Seitenformat ist entscheidend für die professionelle Präsentation Ihrer Arbeit. Dieser Artikel bietet Ihnen eine umfassende Anleitung, wie Sie das A3-Format in Word erfolgreich einrichten und nutzen.
Die Einrichtung des A3-Formats mag auf den ersten Blick trivial erscheinen, doch es gibt einige Feinheiten zu beachten. Von der Auswahl des richtigen Druckers bis zur Anpassung der Seitenränder – wir decken alle wichtigen Aspekte ab, damit Ihre Dokumente im A3-Format perfekt aussehen.
Ob Poster, Plakate oder technische Zeichnungen – das A3-Format bietet Ihnen den nötigen Platz für großformatige Darstellungen. Doch wie gelingt die Umsetzung in Word? Wir liefern Ihnen die Antworten.
Der Begriff "menambahkan ukuran kertas a3 di word" (indonesisch für "A3-Papiergröße in Word hinzufügen") verdeutlicht die internationale Relevanz dieser Thematik. Unabhängig von der Sprache ist die korrekte Anwendung des A3-Formats in Word essentiell für die Erstellung professioneller Dokumente.
In den folgenden Abschnitten erfahren Sie alles, was Sie über die Verwendung des A3-Formats in Word wissen müssen. Von den grundlegenden Schritten bis hin zu fortgeschrittenen Techniken – wir begleiten Sie auf dem Weg zum perfekten A3-Dokument.
Die Geschichte des A3-Formats geht auf die internationale Papiernorm ISO 216 zurück. Diese Norm definiert die Größenverhältnisse der verschiedenen Papierformate, basierend auf dem Seitenverhältnis 1:√2. Das A3-Format ist doppelt so groß wie das A4-Format und bietet somit deutlich mehr Fläche für Inhalte.
Die korrekte Anwendung des A3-Formats in Word ist von großer Bedeutung, insbesondere für den Druck. Ein falsches Format kann zu unerwünschten Ergebnissen führen, wie beispielsweise abgeschnittenen Inhalten oder Skalierungsproblemen. Daher ist es wichtig, die Einstellungen in Word präzise vorzunehmen.
Um das A3-Format in Word einzustellen, navigieren Sie zum Menü "Layout" und wählen Sie "Größe". Dort finden Sie die Option "A3". Nach der Auswahl wird Ihr Dokument auf das A3-Format angepasst.
Vorteile der Verwendung von A3 in Word:
1. Mehr Platz für Inhalte: Ideal für große Tabellen, Diagramme oder detaillierte Zeichnungen.
2. Professionelle Präsentation: A3-Dokumente wirken beeindruckender und eignen sich hervorragend für Präsentationen.
3. Flexibilität: Word bietet vielfältige Gestaltungsmöglichkeiten für A3-Dokumente.
Schritt-für-Schritt-Anleitung zur Einrichtung des A3-Formats in Word:
1. Öffnen Sie ein neues oder bestehendes Word-Dokument.
2. Gehen Sie zum Menü "Layout".
3. Klicken Sie auf "Größe".
4. Wählen Sie "A3" aus der Liste der verfügbaren Formate.
Häufig gestellte Fragen:
1. Wie kann ich sicherstellen, dass mein Drucker das A3-Format unterstützt? Überprüfen Sie die Druckeranleitung.
2. Was kann ich tun, wenn mein Dokument nach dem Drucken abgeschnitten ist? Überprüfen Sie die Druckereinstellungen und die Seitenränder in Word.
3. Kann ich das A3-Format auch für Broschüren verwenden? Ja, Word bietet Optionen zur Erstellung von Broschüren im A3-Format.
4. Wie kann ich die Seitenränder im A3-Format anpassen? Im Menü "Layout" finden Sie die Option "Seitenränder".
5. Gibt es Vorlagen für A3-Dokumente in Word? Ja, Word bietet eine Auswahl an Vorlagen für verschiedene Dokumenttypen im A3-Format.
6. Kann ich A3-Dokumente als PDF speichern? Ja, Sie können Ihr A3-Dokument in Word als PDF speichern.
7. Wie kann ich ein A3-Poster in Word erstellen? Nutzen Sie die Zeichenwerkzeuge und gestalten Sie Ihr Poster im A3-Format.
8. Wie kann ich ein Bild im A3-Format in Word einfügen? Fügen Sie das Bild wie gewohnt ein und passen Sie die Größe an.
Tipps und Tricks: Achten Sie auf die richtige Skalierung von Bildern und Texten im A3-Format. Verwenden Sie die Druckvorschau, um das Endergebnis vor dem Druck zu kontrollieren.
Die korrekte Anwendung des A3-Formats in Word ist für die professionelle Gestaltung von Dokumenten unerlässlich. Von Postern über Plakate bis hin zu technischen Zeichnungen – das A3-Format bietet Ihnen den nötigen Platz für Ihre Ideen. Mit den in diesem Artikel beschriebenen Tipps und Tricks können Sie das A3-Format in Word optimal nutzen und Ihre Dokumente professionell präsentieren. Indem Sie die beschriebenen Schritte befolgen und die Druckvorschau nutzen, vermeiden Sie unerwünschte Überraschungen und erzielen optimale Druckergebnisse. Experimentieren Sie mit den verschiedenen Gestaltungsmöglichkeiten, die Word Ihnen bietet, und nutzen Sie das A3-Format, um Ihre Dokumente auf ein neues Level zu heben. Die richtige Beherrschung des A3-Formats in Word ist ein wertvolles Werkzeug für jeden, der professionelle und beeindruckende Dokumente erstellen möchte.
Die kunst der entschuldigung unser versehen wiedergutmachen
Guten morgen bilder fantasy zauberhafte grusse fur einen magischen start in den tag
Mond auswirkungen auf die erde